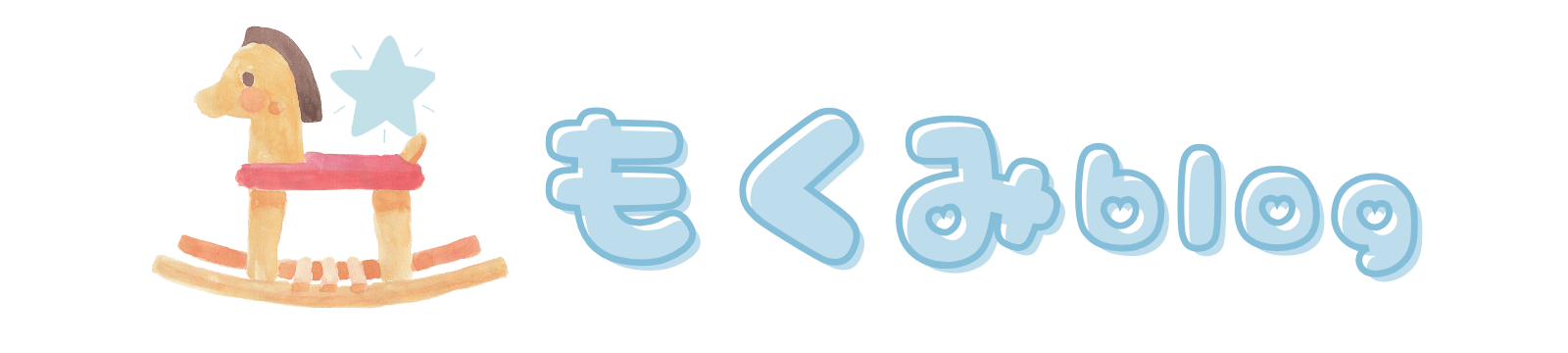もくみ
もくみ本業で保育教諭をしながら、副業発信しています。
この記事では、「これを入れておけば大丈夫!」なプラグインを厳選してご紹介します!
特に、最近のWordPressテーマはプラグインの機能が備わっているものが多いので、あえてたくさん入れる必要がないのが魅力ですよ!
機能のしっかり入ったWordPressテーマについては、【2024年最新】初心者におすすめ有料・無料WordPressテーマ9つ!をご一読ください。
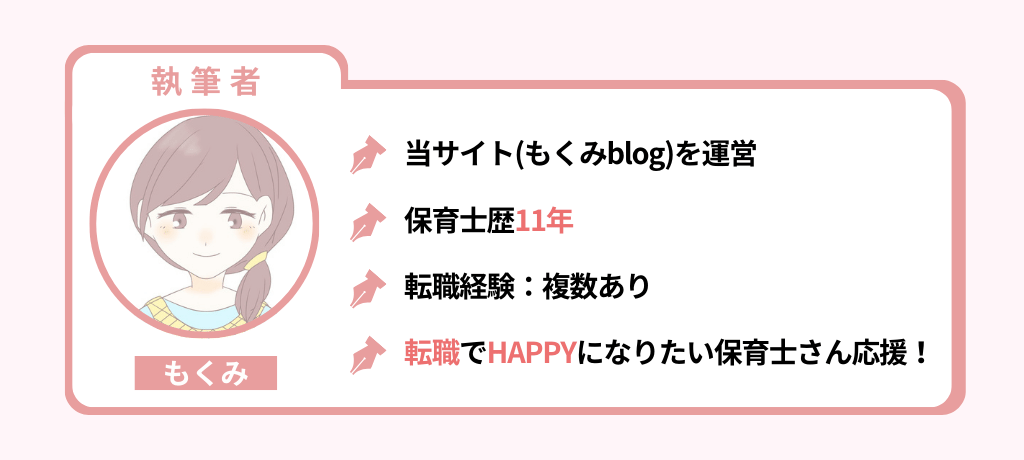
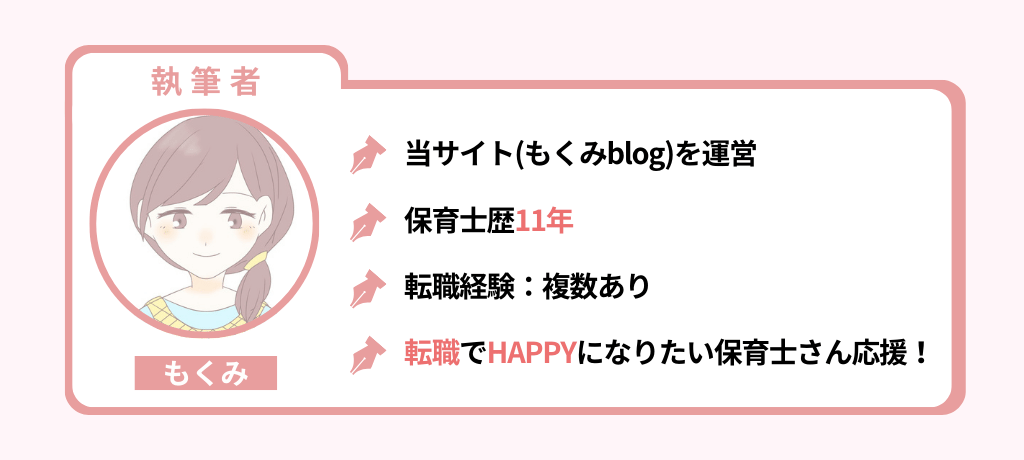
これからWordPressブログを作ろうと思っている方は、【簡単10分】エックスサーバーでWordPressブログを開設する方法からどうぞ☆
WordPressプラグインとは?


WordPressに装備できる機能として「プラグイン」があります。
元々のWordPressはシンプルに作られているので、何もない状態ではブログを運営しづらいんですよね。
なので、そこを補う形でプラグインを導入していきます。
たとえば、買ったばかりのスマホに使い勝手のよいアプリを追加するのと同じ感じです!
ただ、プラグインにはいろいろな種類があるので、それぞれの特徴を最後まで見てから選択するようにしてくださいね。
【必須】おすすめのWordPressプラグイン6選
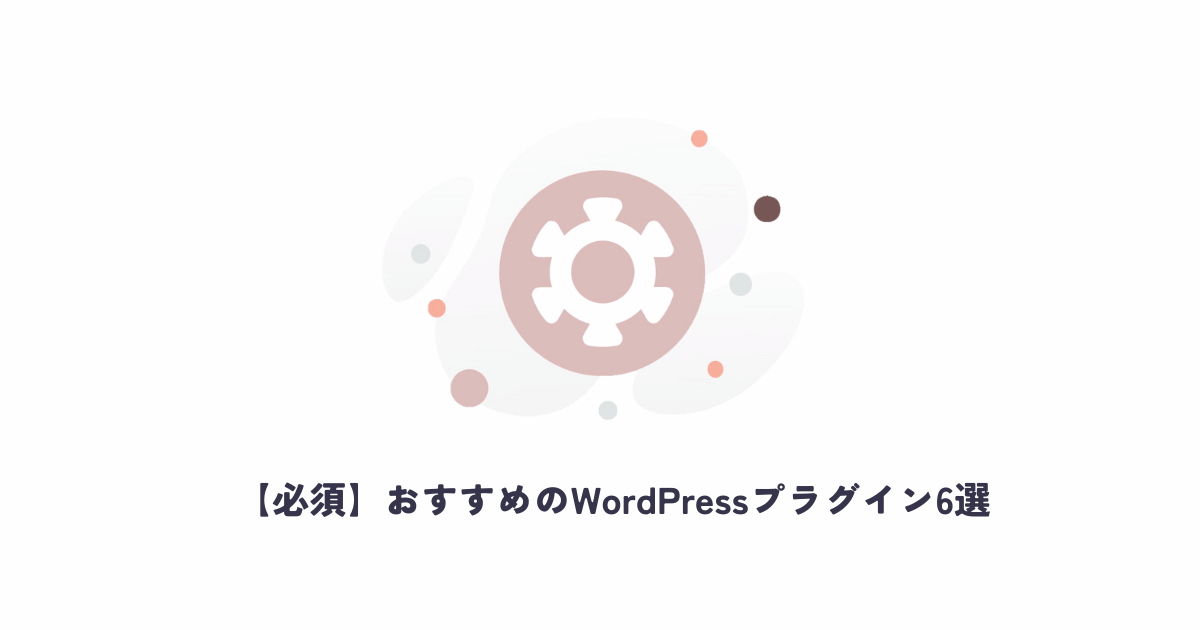
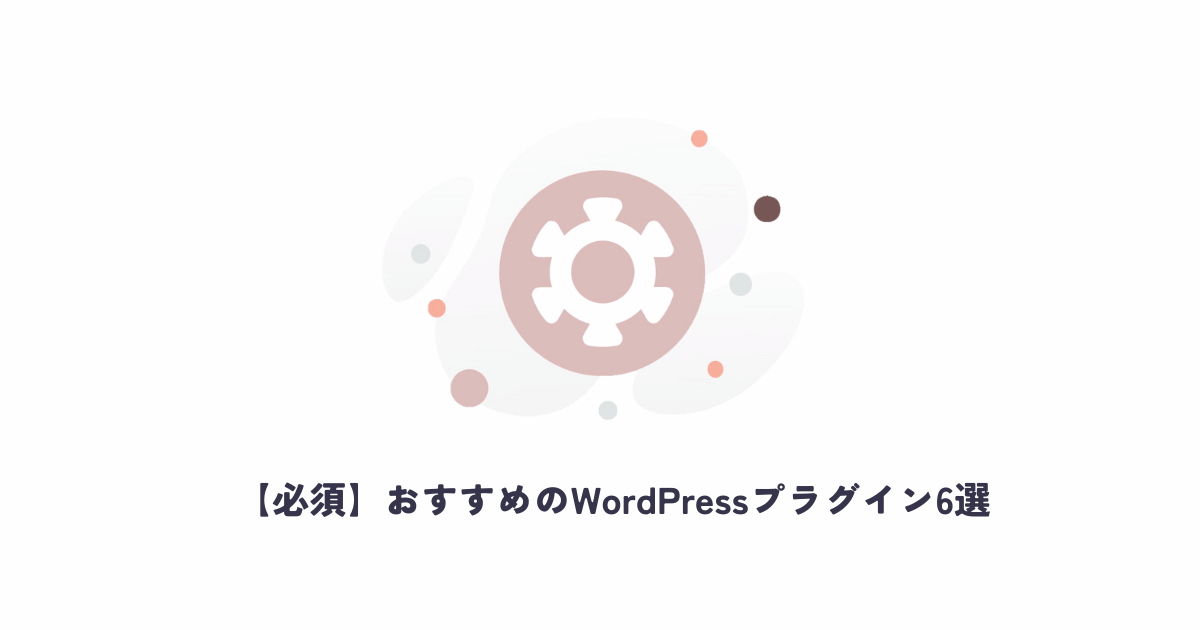
ここからは、導入必須のおすすめプラグイン6つをご紹介しますね。
① スパム対策:Invisible reCaptcha for WordPress


Invisible reCaptcha for WordPressは、スパム対策プラグインです。
ブログ内にコメント欄やお問い合わせフォームを設置していると、悪意のあるスパムコメントをされることがあります。
放置するとブログの質が下がることにつながるので、このプラグインを導入して投稿をブロックしましょう!



この他にスパム対策で定番の「Akismet」もありますが、商用利用は有料版なので、無料で商用利用もできる、こちらのプラグインがおすすめです。
② 文字化け対応:WP Multibyte Patch
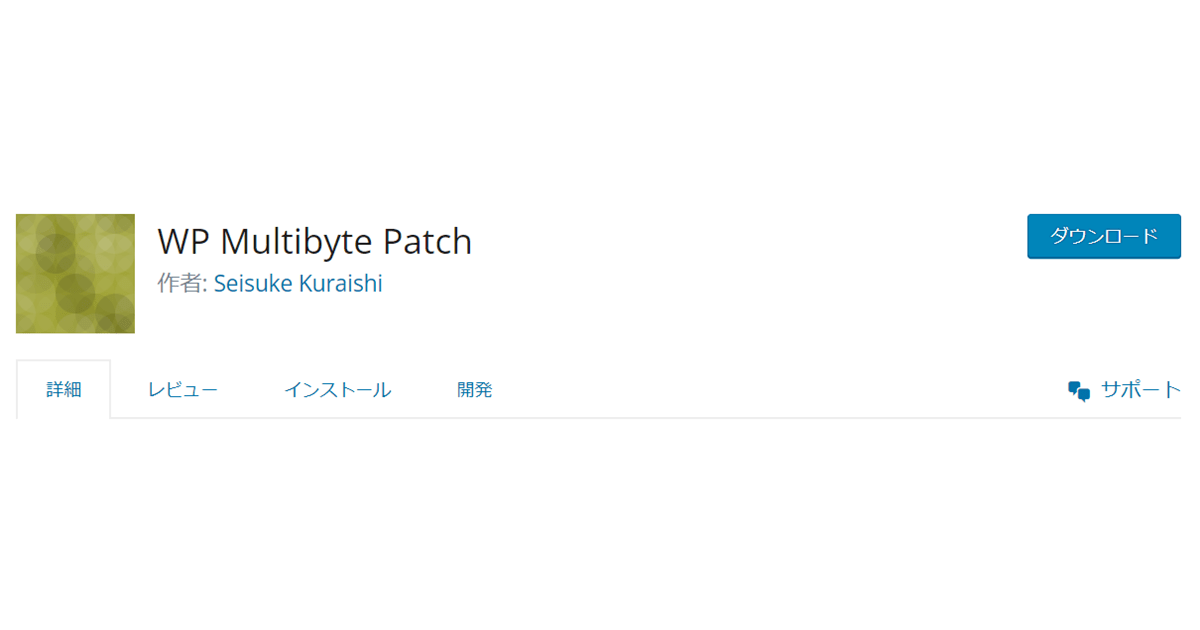
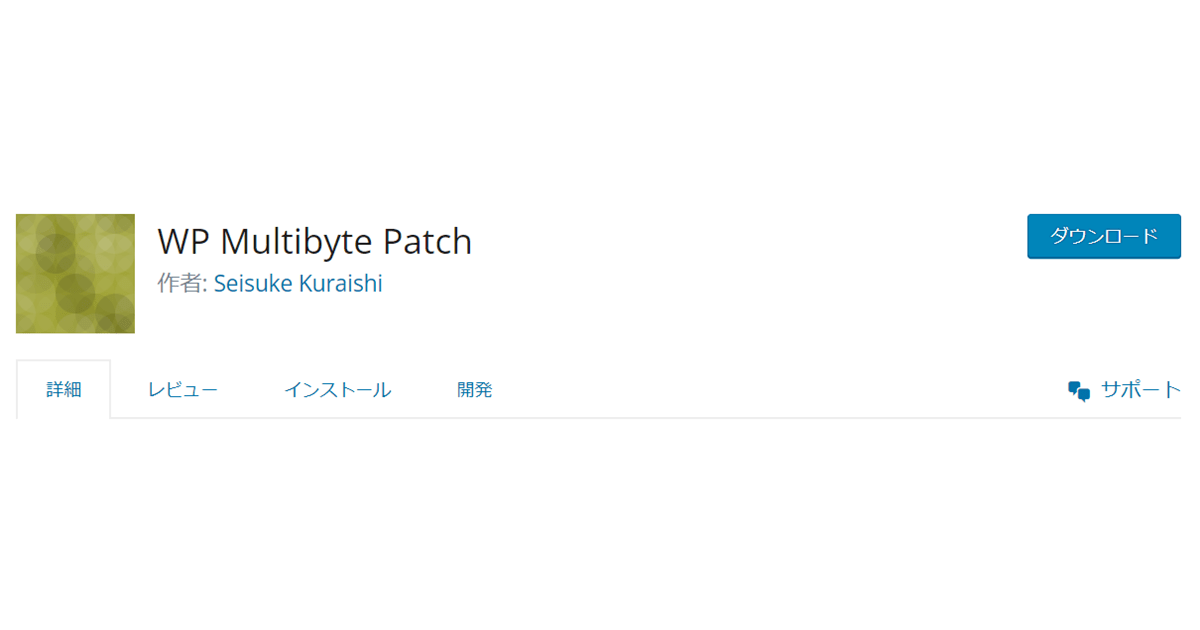
WP Multibyte Patchは、日本語の文字化け対策のためのプラグインです。
WordPressの主体は英語圏のため、日本語を使うと文字化けなどの不具合を起こすことがあるので注意です!



正しく日本語を表記させるためには、自動で修正してくれるこのプラグインが必要になりますよ。
③ お問い合わせフォームの設置:Contact Form 7
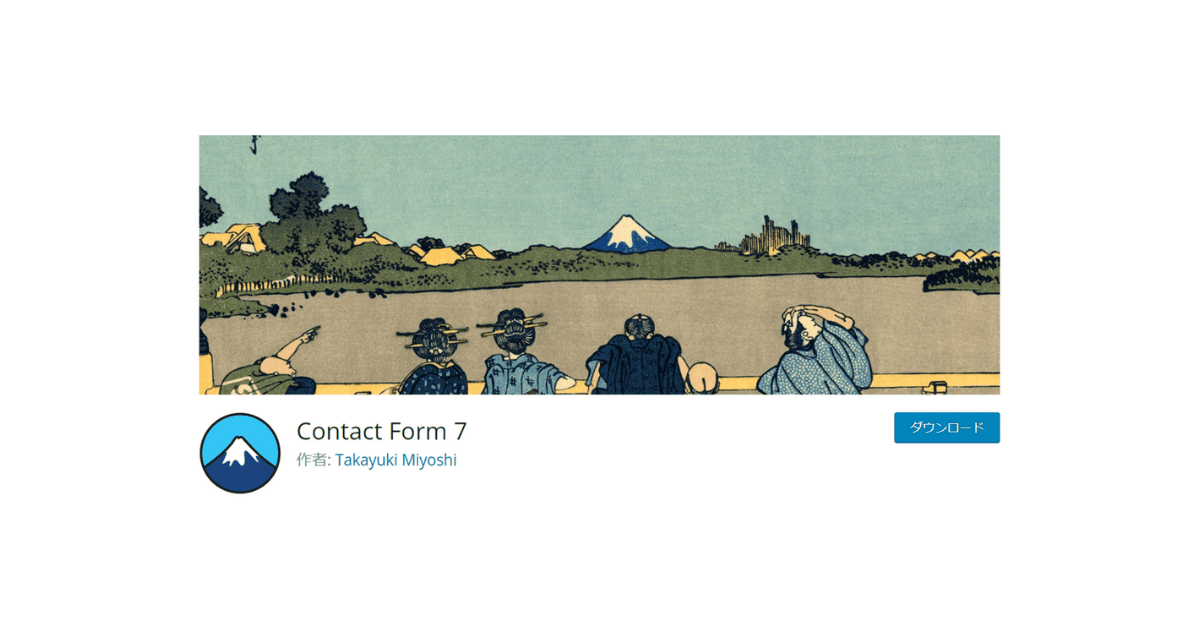
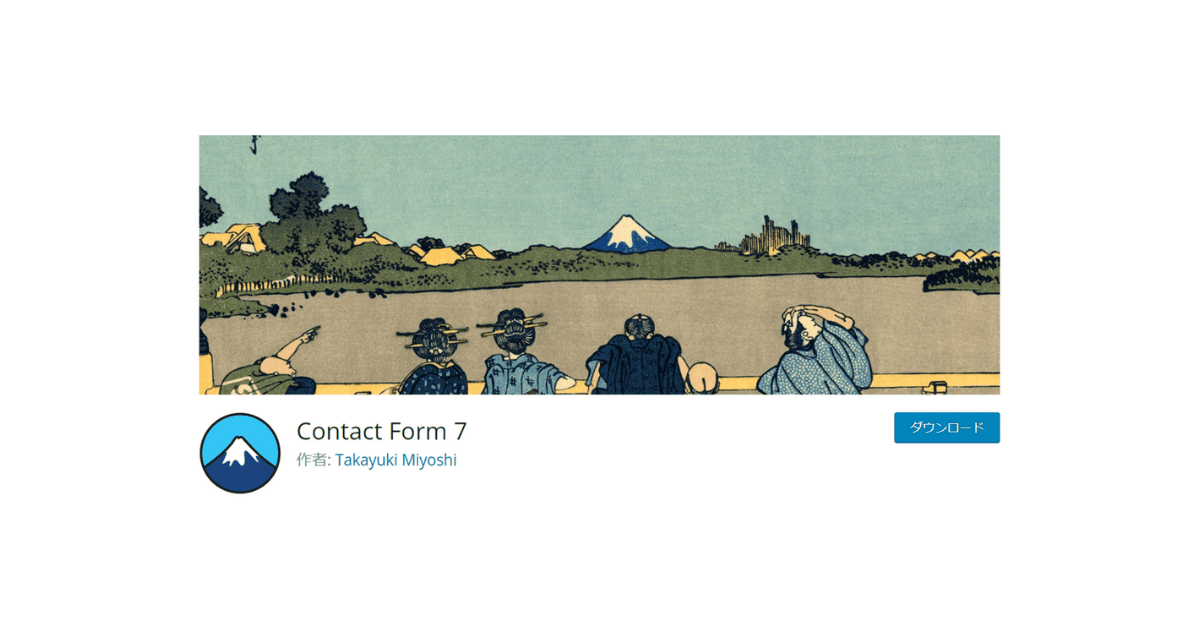
Contact Form 7は、ブログ内にお問い合わせフォームを設置するためのプラグインです。
ブログを運営していくなら必須のプラグインになりますよ。
お問い合わせフォームを使うメリットは、下記の4つです。
- ブログへの信頼度が高まる
- 企業から仕事の連絡が来る
- ユーザーとつながりやすい
- 記事の訂正連絡にすぐに対応できる
今までに、お問い合わせフォームを介して広告主から依頼をもらったこともあるので、設置しておくことをおすすめします!
④ サイトマップの作成:XML Sitemap & Google News
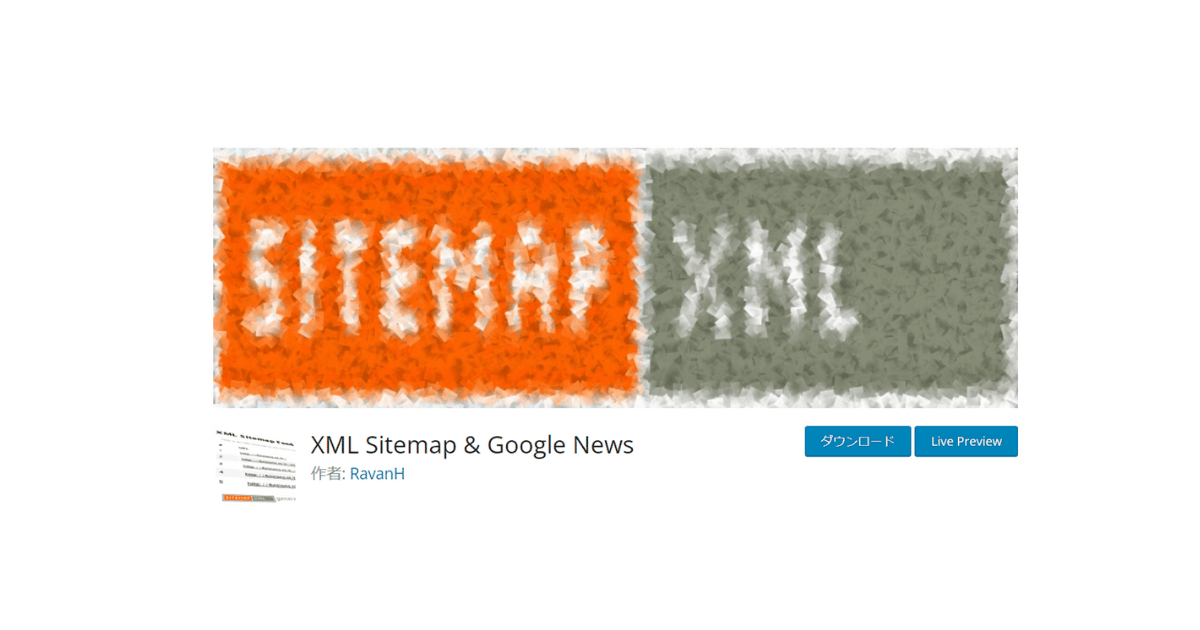
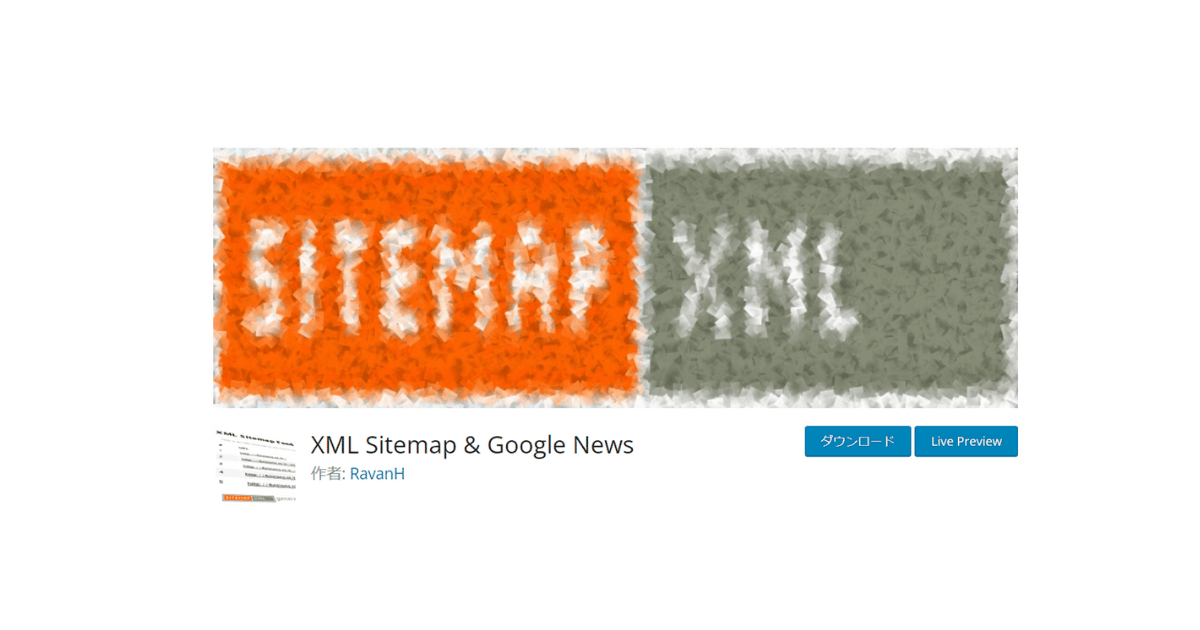
XML Sitemap & Google Newsは、Googleなどの検索エンジンに向けてサイトマップを作成するプラグインです。
xmlサイトマップがあれば、ブログ記事をGoogleに伝えてインデックスしてもらえます。
Googleに自分のブログの存在や構造を理解してもらうために、ブログ記事などの場所を地図にして渡すイメージですね。



インデックスがされないと、Googleの検索結果に表示されないという致命的な状態につながるので導入は必須ですよ!
サイトマップを作成したあとは、Googleサーチコンソールに送信するのも忘れないようにしましょう。
⑤ セキュリティ対策:SiteGuard WP Plugin
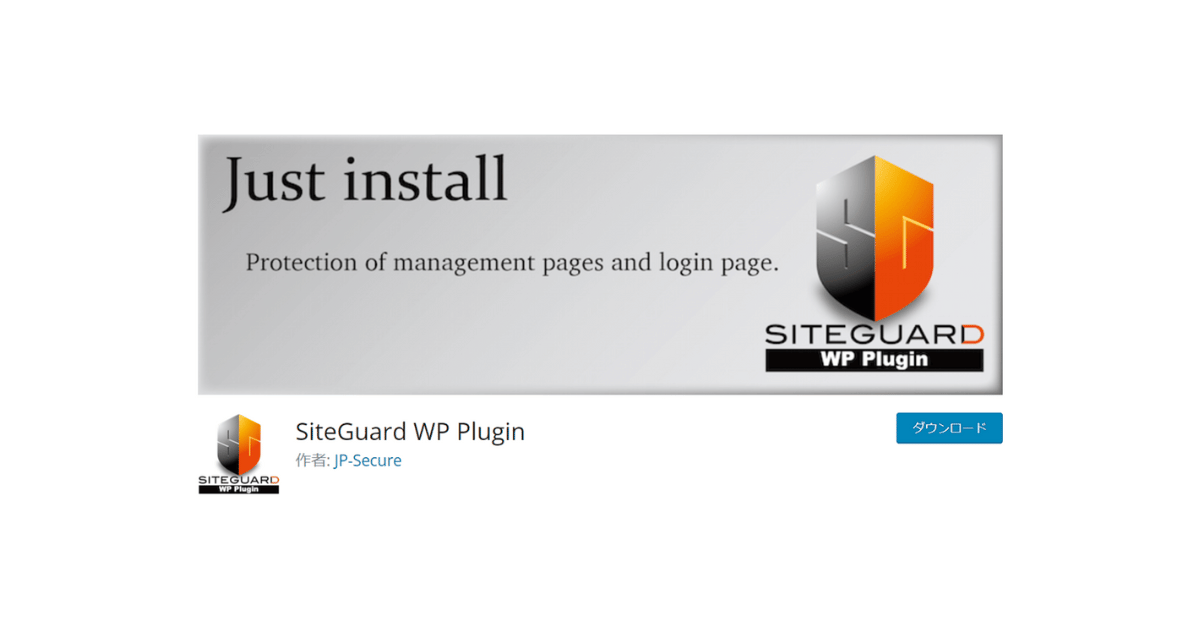
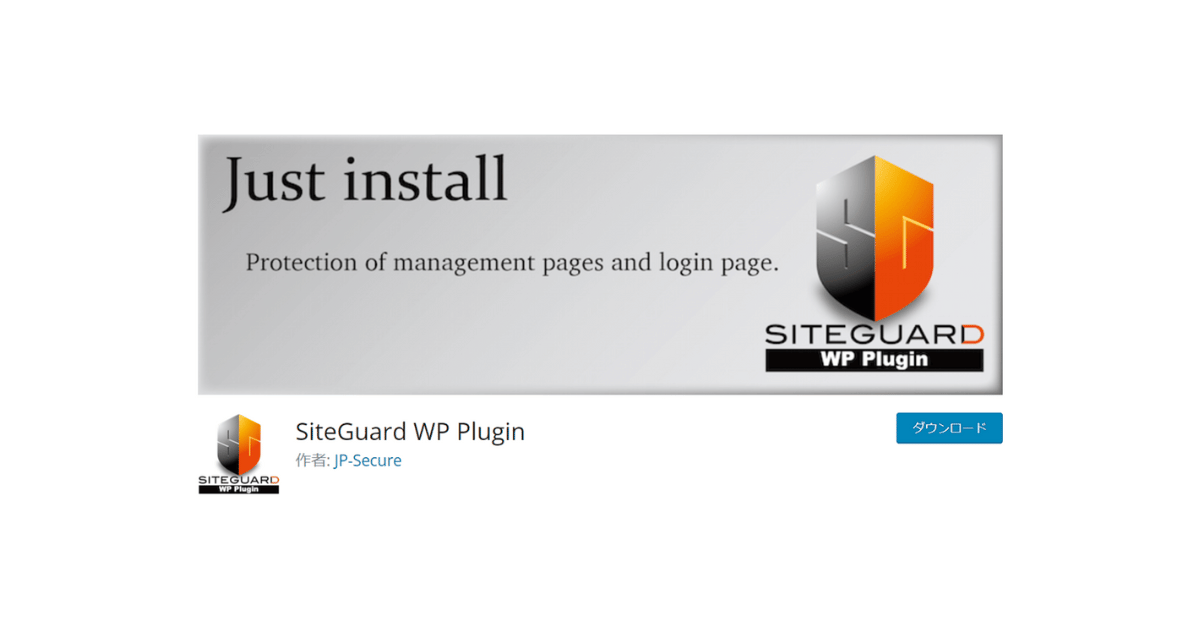
SiteGuard WP Pluginは、セキュリティを向上させるプラグインです。
WordPressの運用中に、第三者の「不正ログイン」や「不正アクセス」などの攻撃から自分のブログを守るためには必須です!
実際に、当ブログも不正ログインの脅威にさらされたことがあるのですが、このプラグインのおかげで阻止することができています。
SiteGuard WP Pluginを導入して、第三者からの不正攻撃を予防しましょう!
⑥ 画像の軽量化:Converter for Media


Converter for Mediaは、WordPressブログにアップロードした画像を標準よりも軽量化することに特化したプラグインです。
品質を落とさずに、画像の重さを半分以上カットすることができるので、表示スピードを改善したい方におすすめですよ。



現在、当ブログもConverter for Mediaを使用していますが、導入前よりも記事が表示されるスピードが向上しています!
この他に画像圧縮で定番の「EWWW Image Optimizer」がありますが、圧縮の度合いを比較してもこちらのプラグインは使い勝手がいいのでおすすめです!
あると便利なWordPressプラグイン6選


続いては、必須ではないけど、あると便利なおすすめプラグインのご紹介です。
⑦ バックアップデータの取得:BackWPup
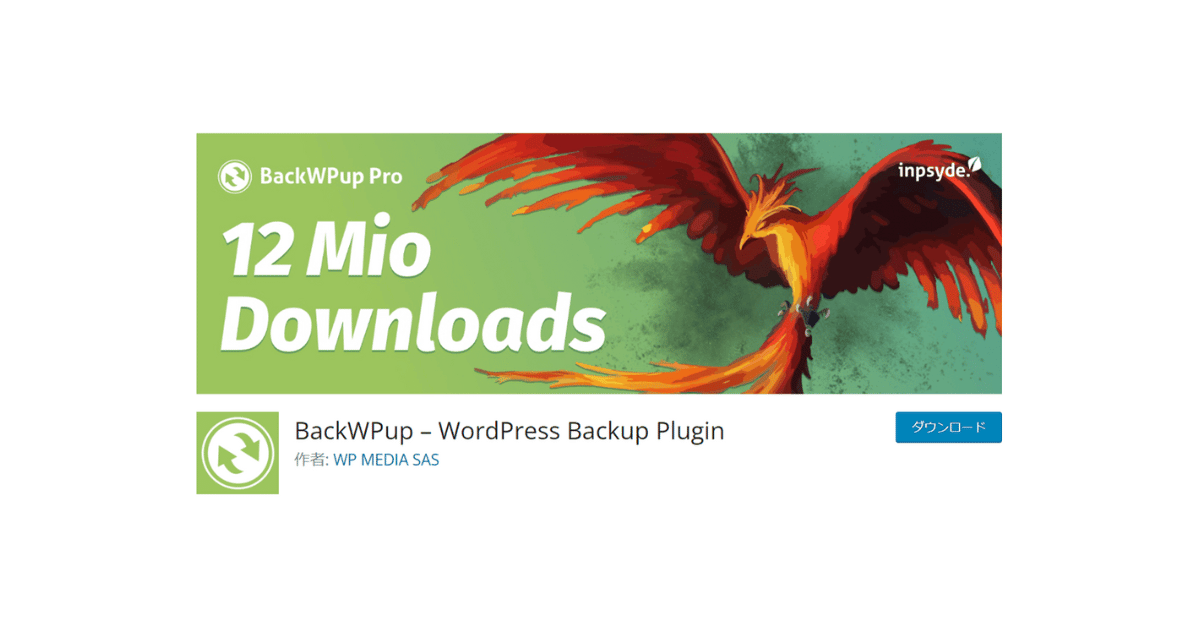
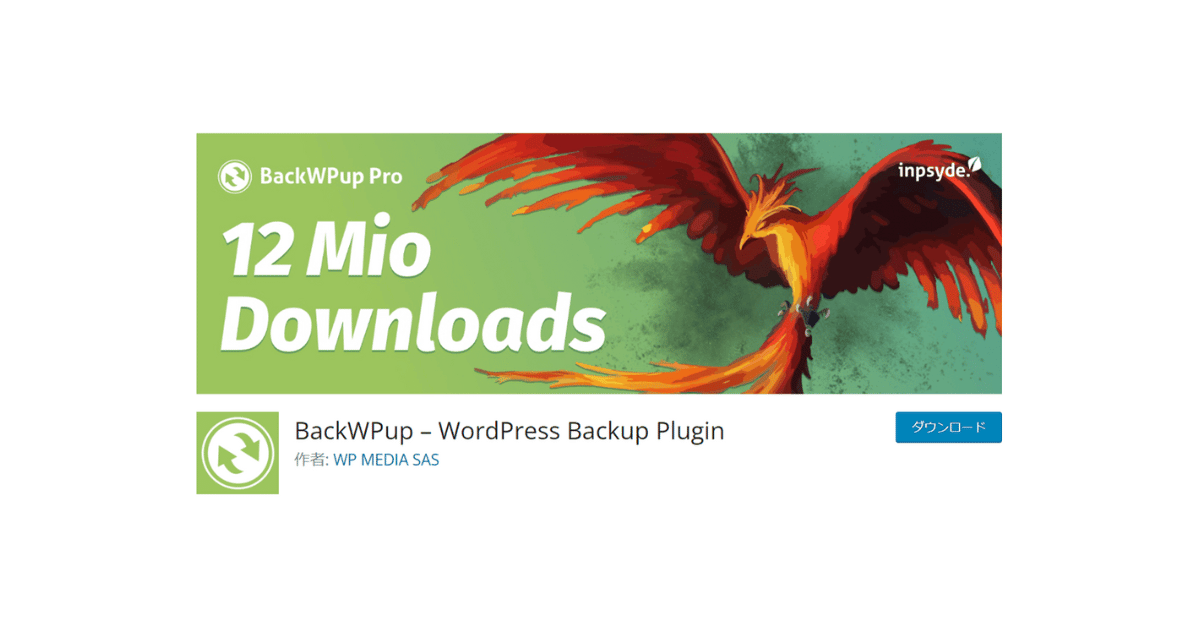
BackWPupは、WordPressのサイトデータをバックアップしてくれるプラグインです。
もしバックアップを取っていない状態でデータが消えてしまったら、取り返しがつきませんよね。
そんな万が一の事態に備えて、プラグインでリスクを最小限に抑えていきましょう!



多数あるバックアップ系プラグインの中でも、BackWPupはスケジュールを決めたら自動でバックアップを取ってくれるので便利ですよ。
⑧ リンク切れの確認:Broken Link Checker
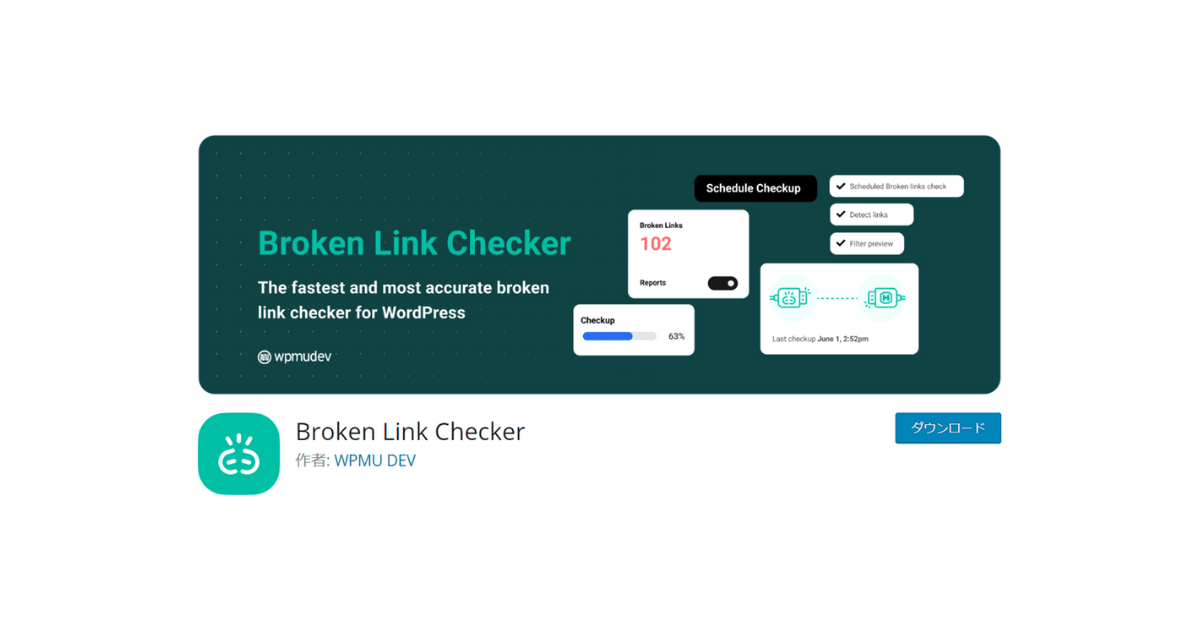
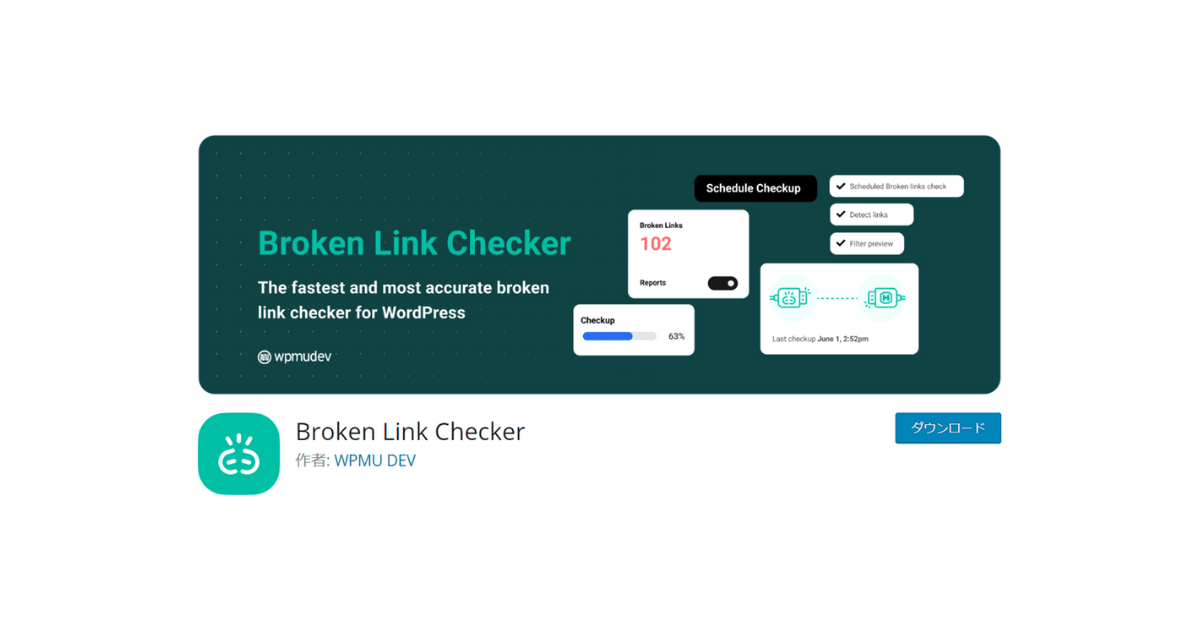
Broken Link Checkerは、記事内でリンク切れが起こっているのを知らせてくれるプラグインです。
リンク先が多いと、ひとつひとつチェックするのは時間がかかるし、放置していると読者が使いにくくなり、ブログの評価も下がってしまいます。
そうならないためにも、このプラグインにしっかり活躍してもらいましょう。
リンク先のURLが変わったときなど、リンク切れを見つけるとメールでお知らせしてくれます。
⑨ 人気記事の表示:WordPress Popular Posts
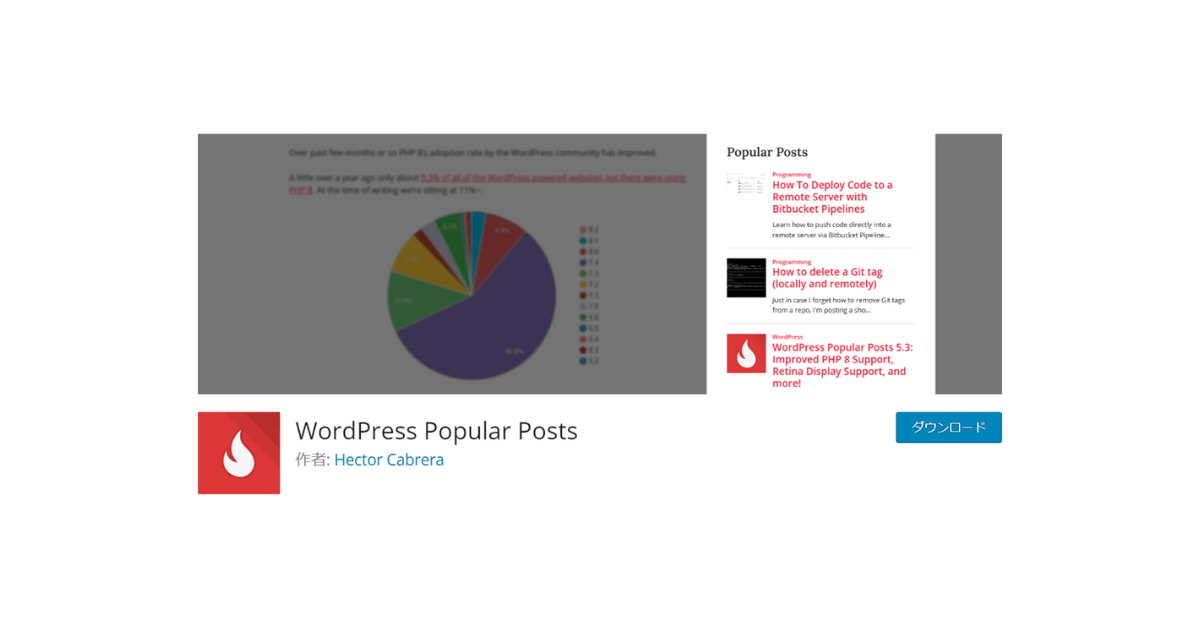
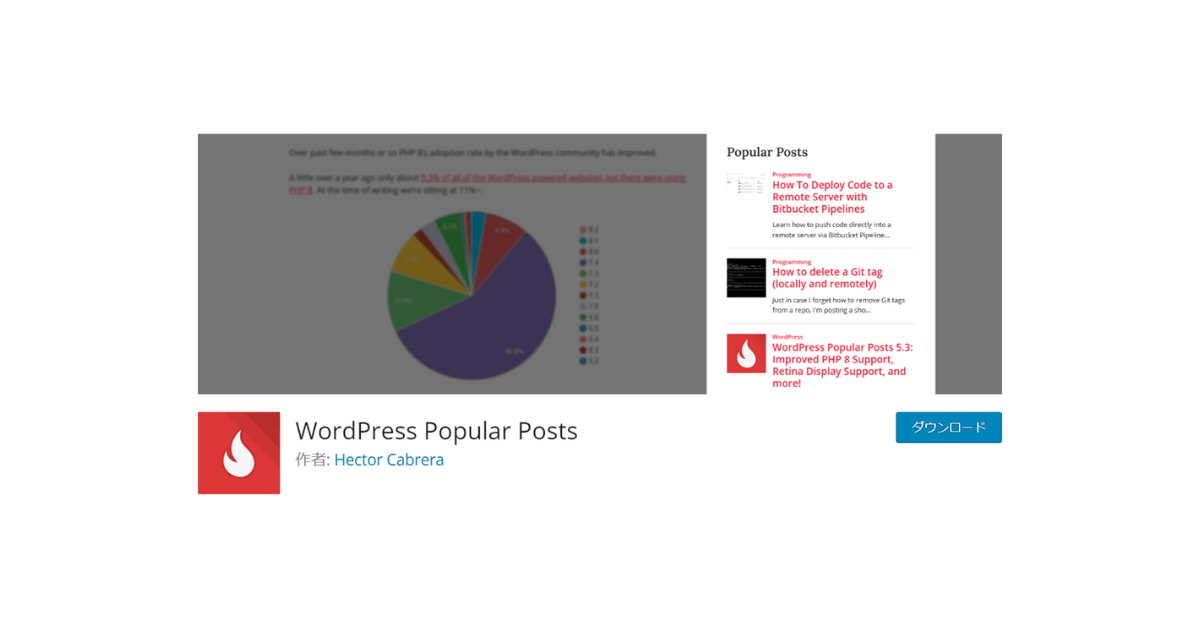
WordPress Popular Postsは、読まれている頻度の高い記事を「人気記事」として集め、順位づけて表示できるプラグインです。
サイト内の任意の場所に設置できるので、読んでもらいたい記事を効率よくアピールすることができますよ!



ユーザーの興味を引いてクリック率を上げたい方は、このプラグインを導入してみてくださいね。
⑩ 目次を自動で作成:Table of Contents Plus
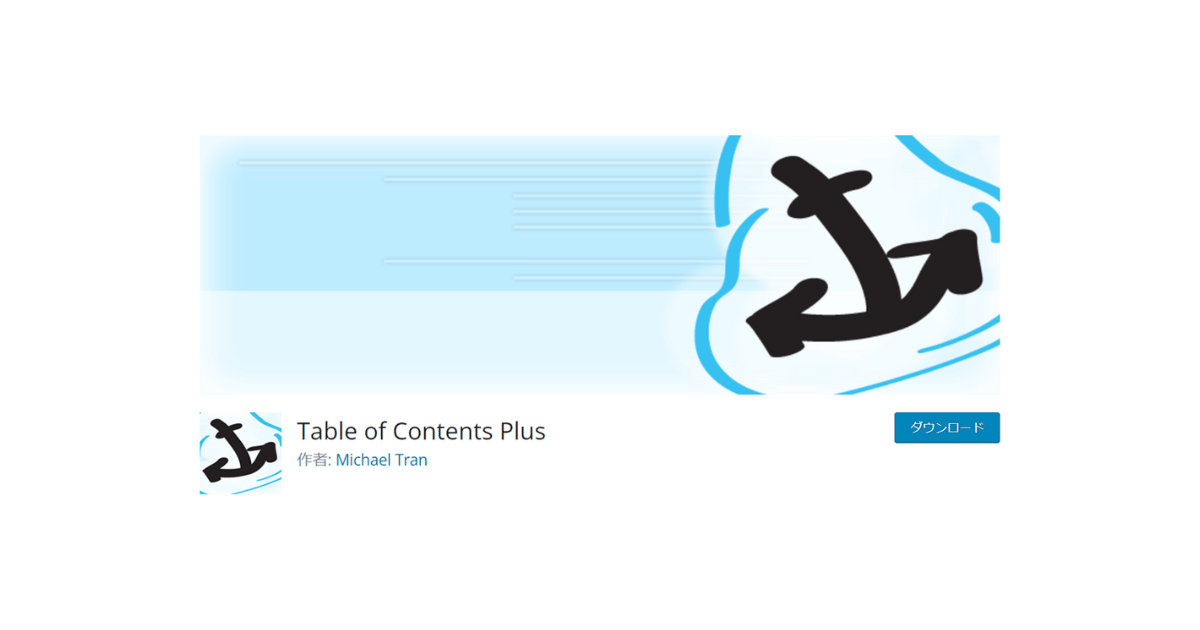
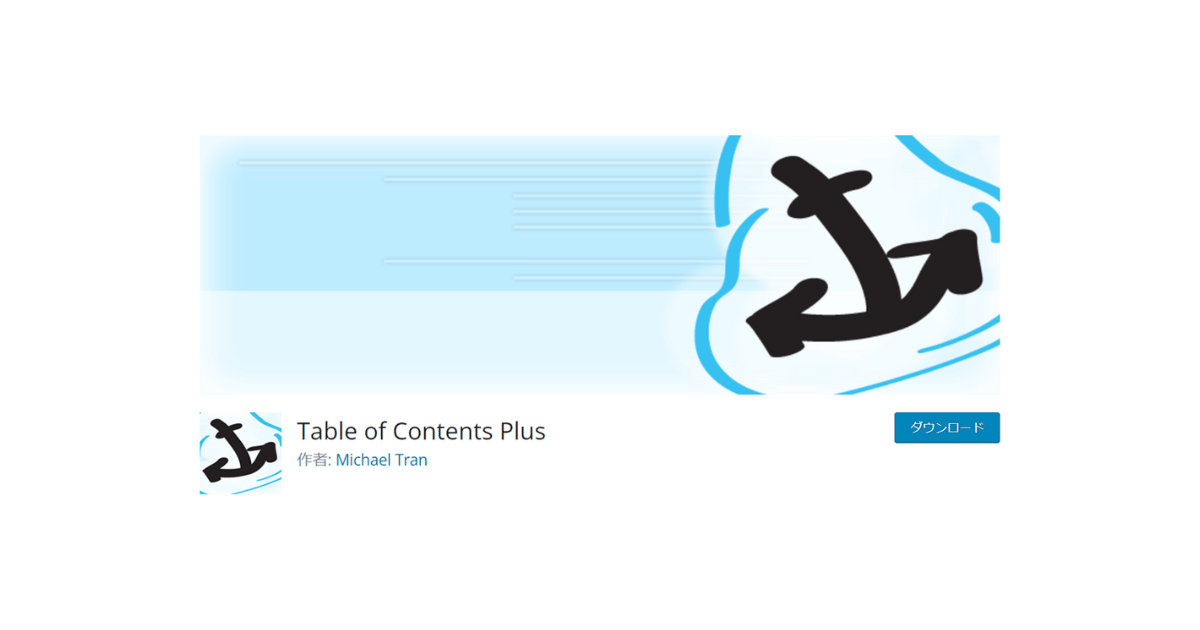
Table of Contents Plusは、目次を作成してくれるプラグインです。
目次を見ればすぐに自分が知りたい部分を探せるので、ユーザーの利便性も高くなりやすいですよ。
※WordPressテーマによっては、元々、目次生成が組み込まれているものもあります。
もし、自動で目次が作れない仕様なら、このプラグインを導入してみましょう。
⑪ 記事のコピーを作成:Yoast Duplicate Post
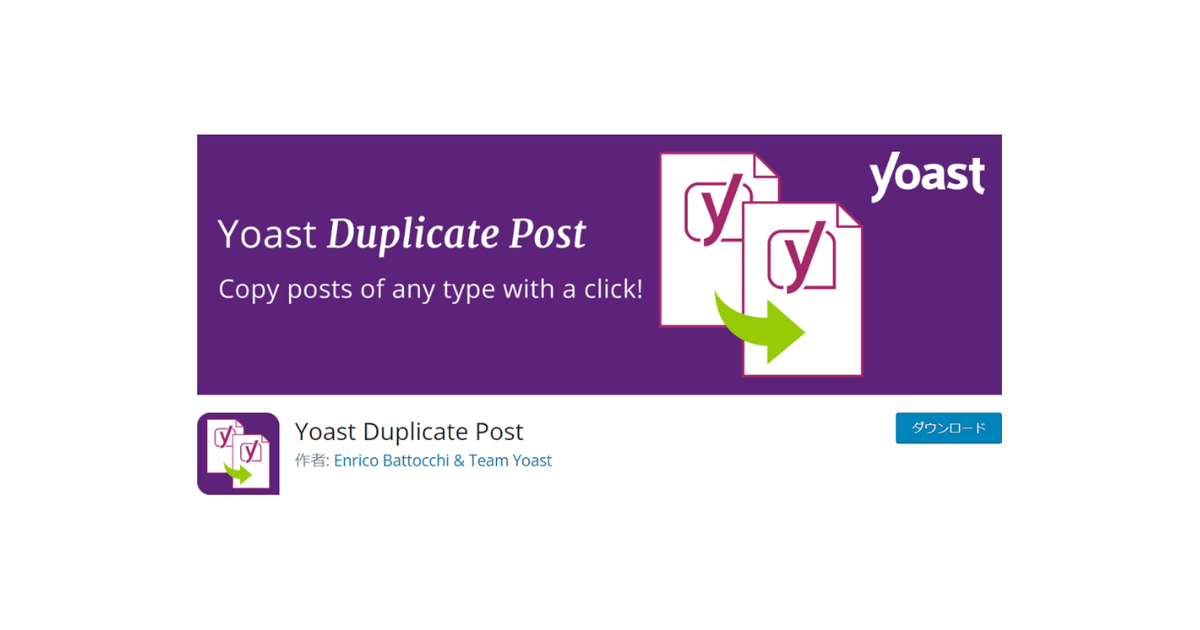
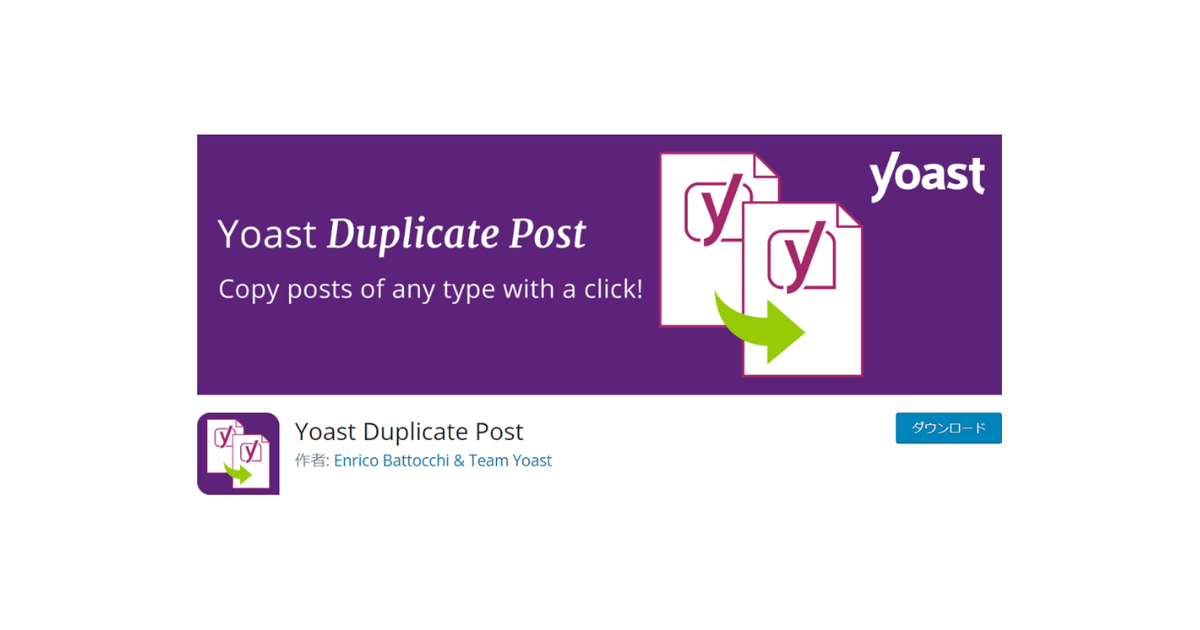
Yoast Duplicate Postは、一度書いた記事をコピーできるプラグインです。
ブログ記事を複数書いていると「前に書いた記事の構成を使いまわしたい」と思うことがよくあります。
そんなとき、このプラグインが入っていれば、「複製」ボタンを押すだけで以前に書いた記事を丸々コピーすることができるんです。



構成を一から作る労力が無くなるので、作業のスピードが格段にアップしますよ!
⑫ Googleの各ツールとの接続:Site Kit by Google
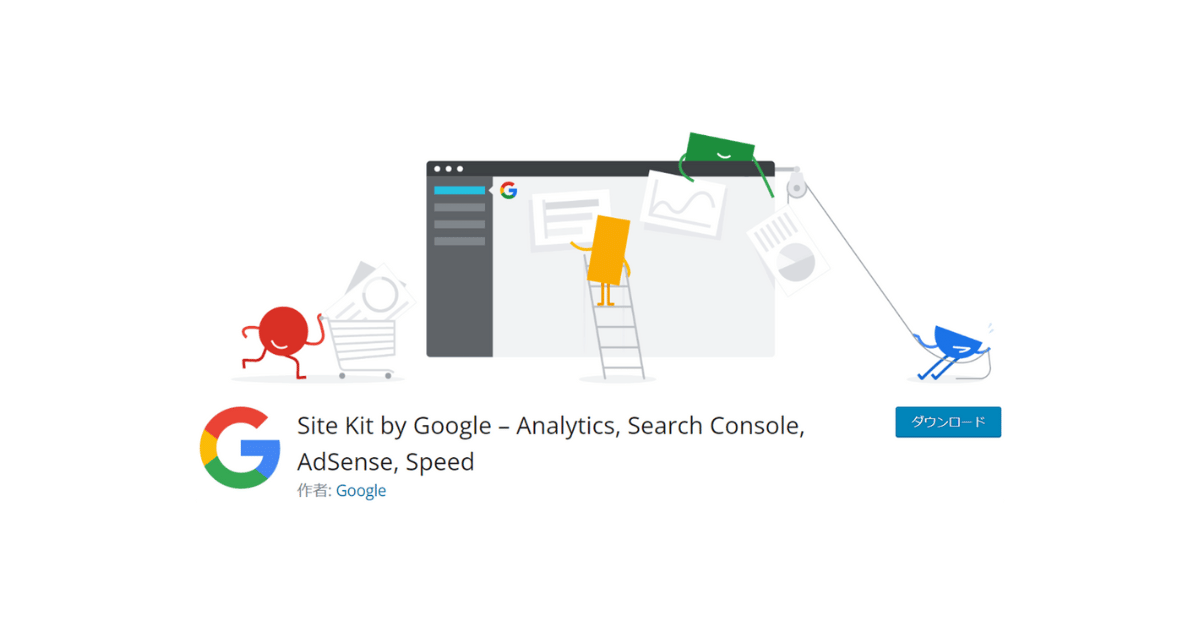
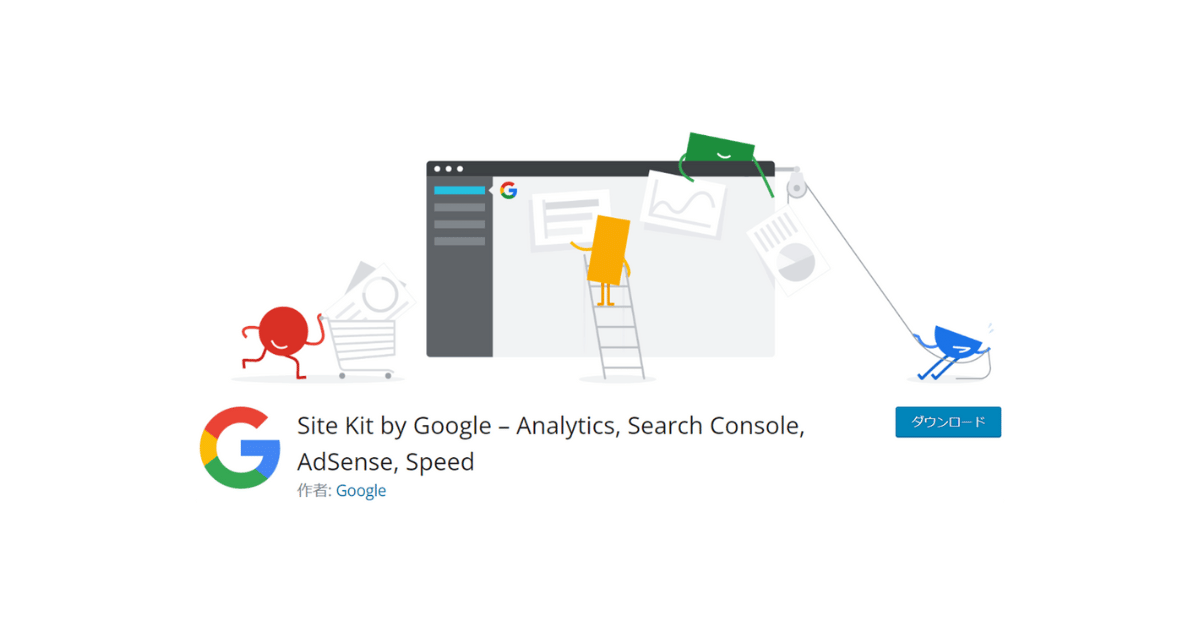
Site Kit by Googleは、「サーチコンソール」や「アナリティクス」といった、Googleが提供している無料ツールとの連携ができる公式プラグインです。
このプラグインを導入すると、ブログ運営で必要な解析データをひとつの画面で見ることができます。
また、コードを使って連携するのが難しい初心者でも、簡単に設置できるのは魅力ですね!



なにより、すべて公式で無料。
アドセンスと連携もできて、収益状況もわかるようになっていますよ。
プラグインを導入する際の注意点5つ


WordPressに各種プラグインを導入するとメリットがたくさんあります。
反対に、重複する種類のものを入れてしまうとトラブルが発生するなど、デメリットになることも。
そうならないために、下記の5つの注意点を確認しておきましょう。
- プラグイン導入の注意点5つ
① 必要なプラグインを選ぶ
当ブログではSEO系のプラグインは導入していません。
理由は下記の2点です。
- 使用中のテーマでSEO対策は万全
- ブログの表示が遅くなってしまう
プラグインを選ぶときは必要なものだけにしておきましょう。
SEO対策がしっかりしているWordPressテーマは、【2024年最新】初心者におすすめ有料・無料WordPressテーマ9つ!でご紹介しているので参考にされてください。
② 不具合の発生するプラグインは避ける
WordPressテーマや他のプラグインとの相性を確認して、不具合が起こるプラグインは避けるようにしましょう。
なぜなら、プラグインの種類が被る場合はもちろん、テーマによっても機能が重複することがあるからですね。
たとえば、有料WordPressテーマ【SWELL(スウェル)】の場合、基本で装備している機能の一部と重複しているプラグインを使ったときなどに「不具合を引き起こすかもしれない」と公式にあります。
(出典元:推奨プラグインと非推奨・不要・注意すべきプラグインについて)
導入する前は、プラグインの内容が重複しないかをよく確認するようにしてくださいね。
③ 更新のないプラグインは入れない
プラグインを導入する前に、公式ページの『最終更新日』は必ず確認するようにしましょう。
主に、更新が1年以上されていないものは、セキュリティ面などで不安があるため避けるようにします。



バージョンの古いプラグインを使うことによって、不正アクセスの脅威にさらされないようにすることが肝心です!
④ プラグインのアップデートを行う
プラグインのアップデートは、更新通知のたびに行いましょう。
WordPressのバージョンアップなどによって、プラグインの不具合が起こることがあるためです。
- プラグインをアップデートする方法
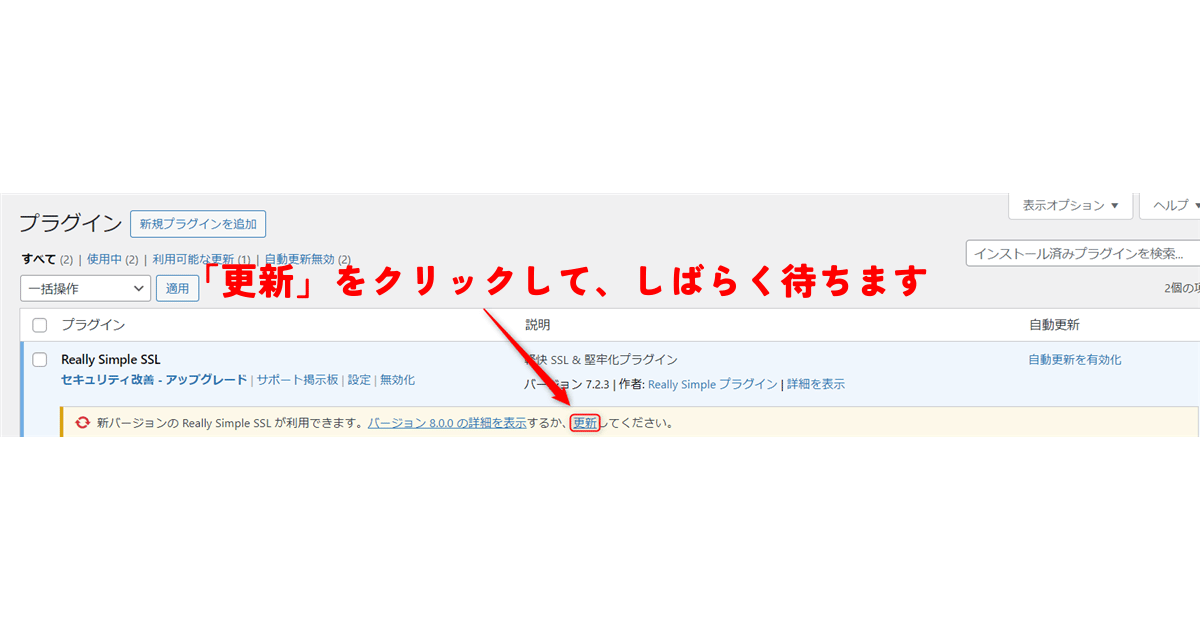
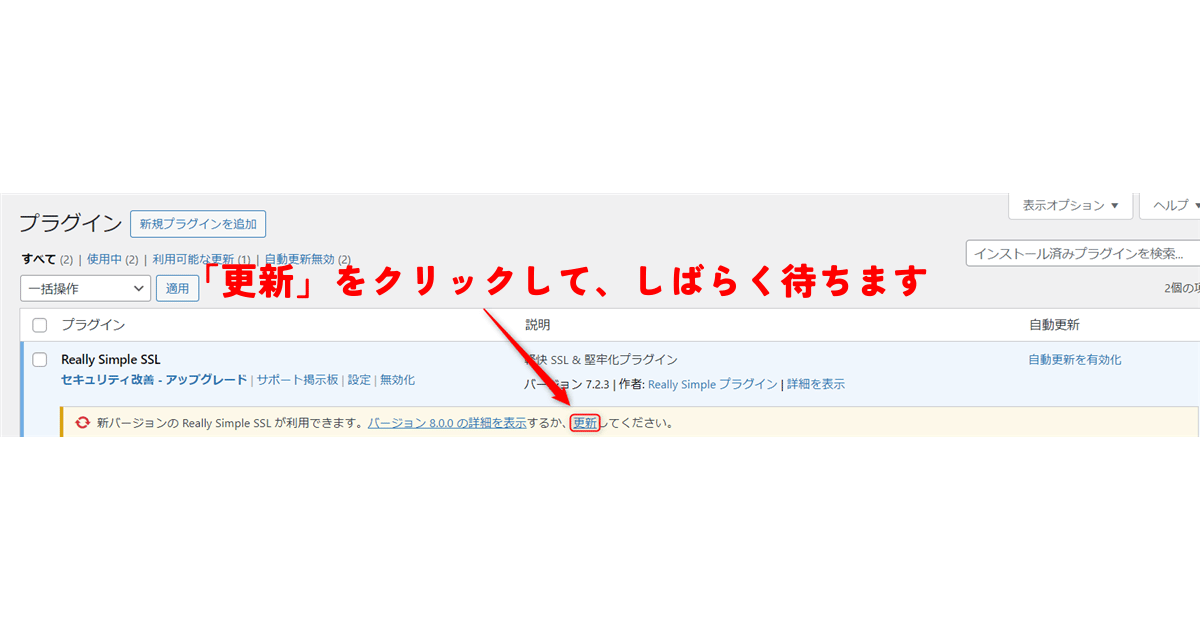
更新のチェックはWordPressの管理画面(ダッシュボード)でできるので、定期的に見るようにするといいですよ。
⑤ 使わないプラグインは削除
基本的に、使わないプラグインをとりあえず残しておくのはやめましょう。
今までに、導入してみたものの、「必要か分からないけど、とりあえず残しておこうかな」といった経験はありませんか?
その場合、「無効化」するだけでは不正アクセスや表示速度の低下を招きかねません。



もし今利用していないなら、あとからでも入れ直せるので「削除」しておくことをおすすめします!
WordPressでプラグインを追加する方法
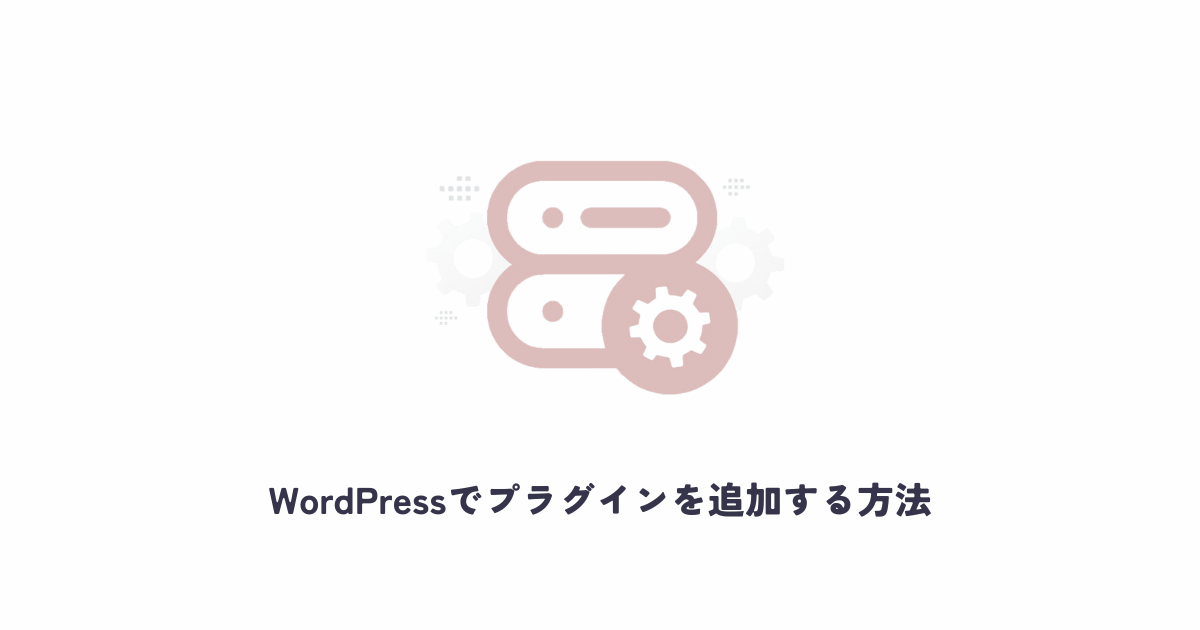
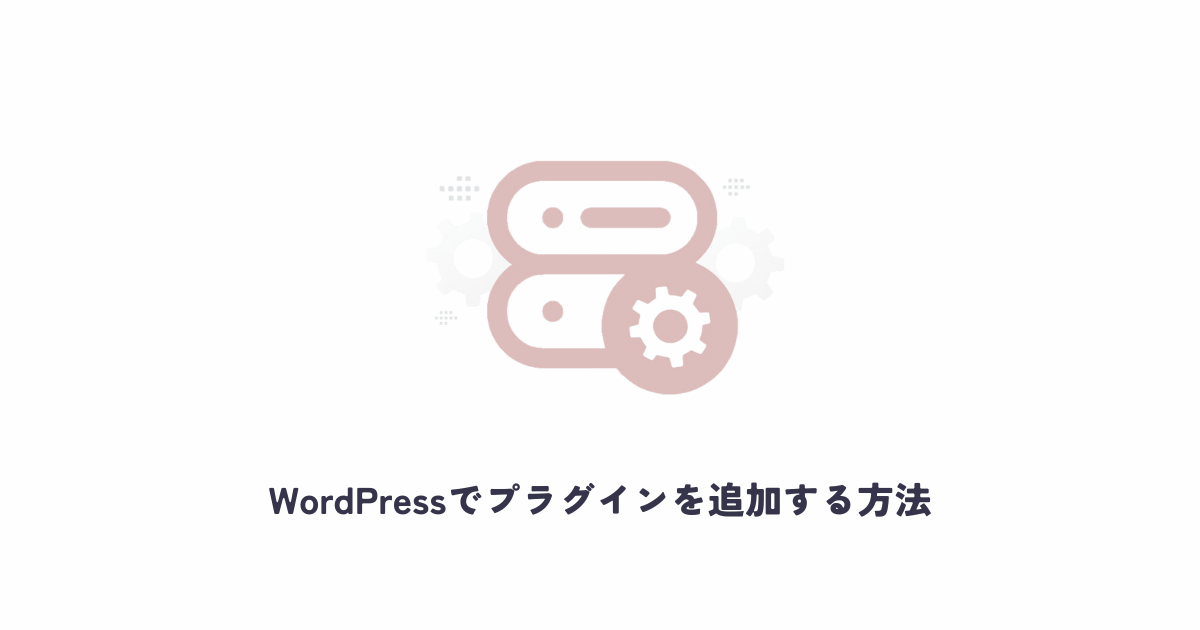
ここでは、WordPressの管理画面でプラグインを導入する手順をお伝えしていきます。
- プラグインの追加方法
1:プラグインを新規追加する
2:プラグイン名を検索してインストールする
3:プラグインを有効化する
1:プラグインを新規追加する


ダッシュボード左のメニュー欄から「プラグイン」をクリックします。
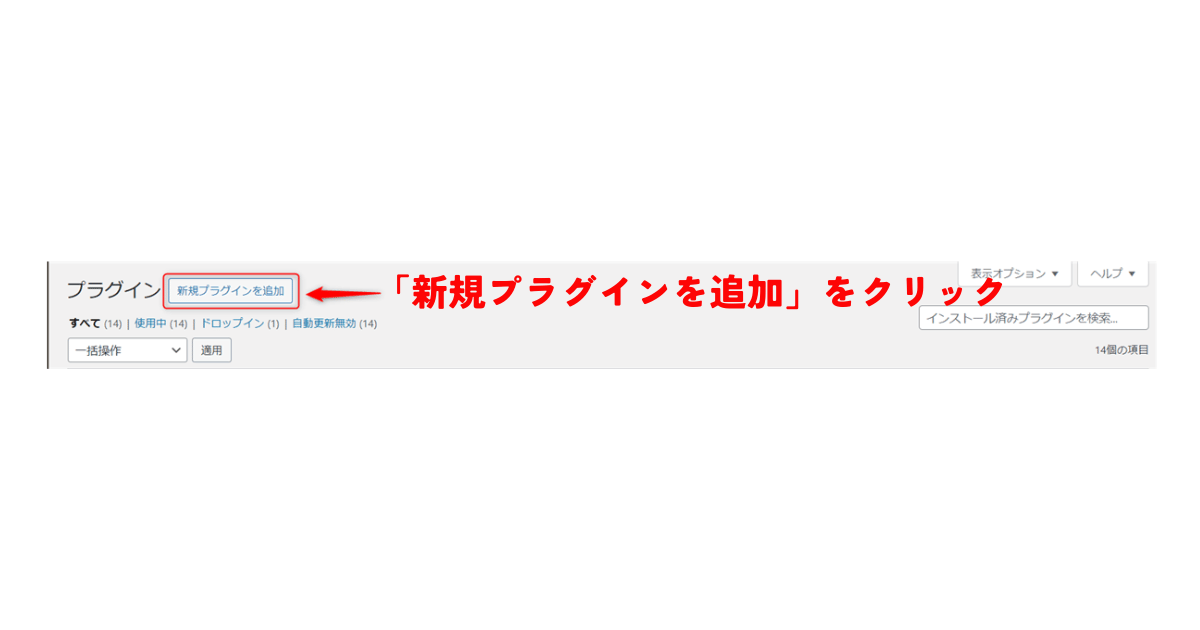
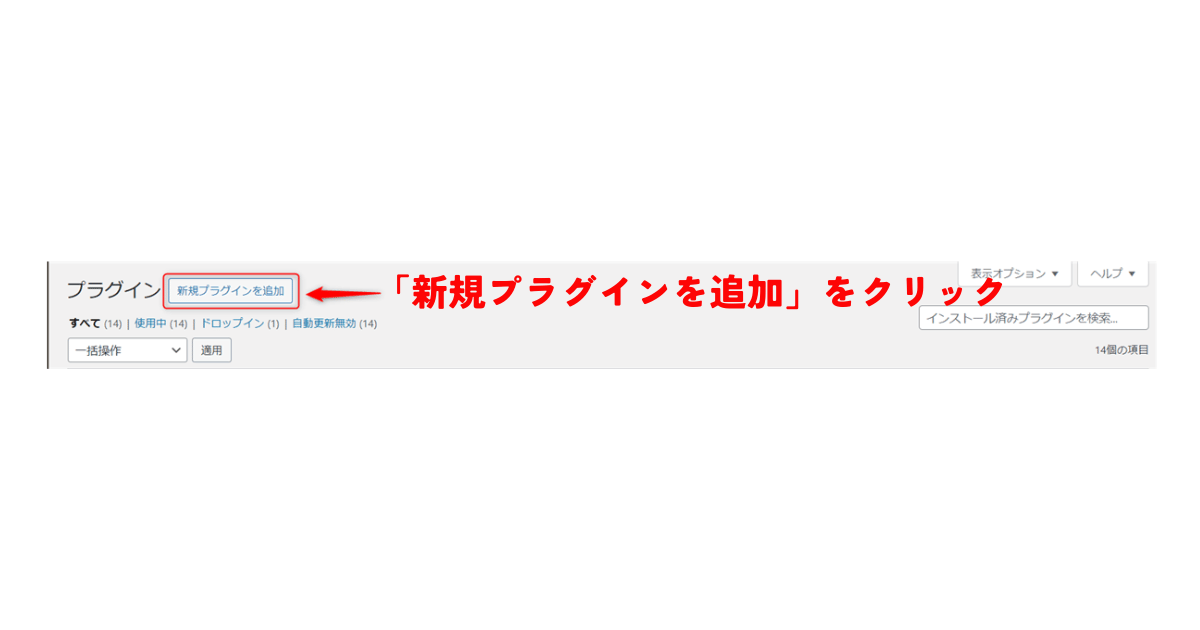
画面左上の「新規プラグインを追加」をクリック。
2:プラグイン名を検索してインストールする
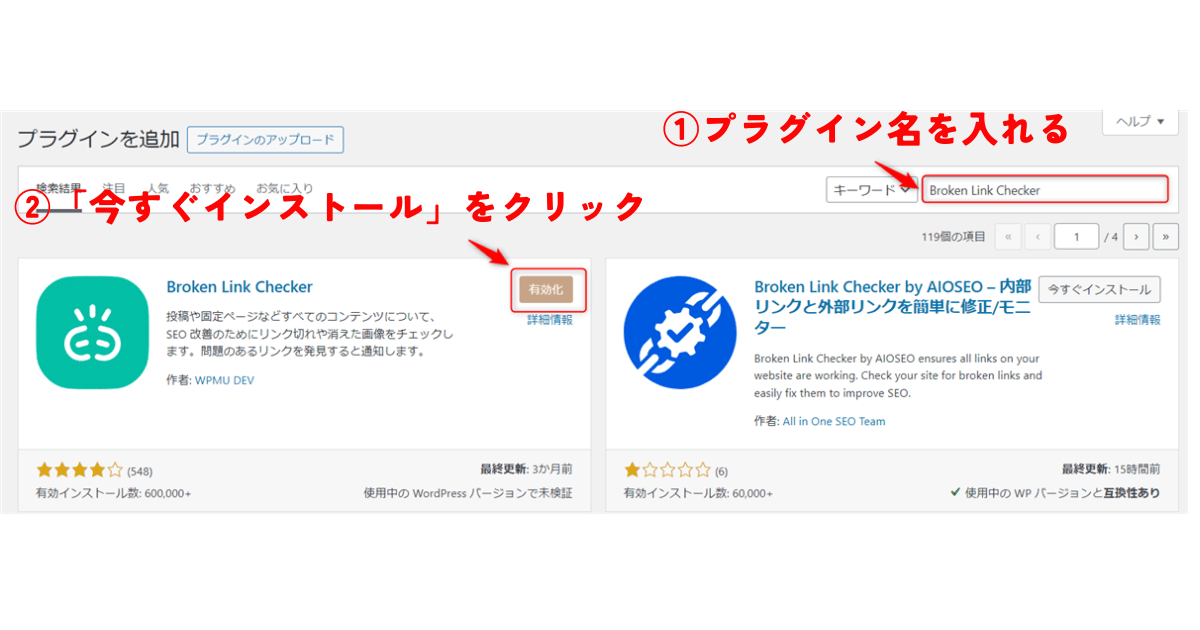
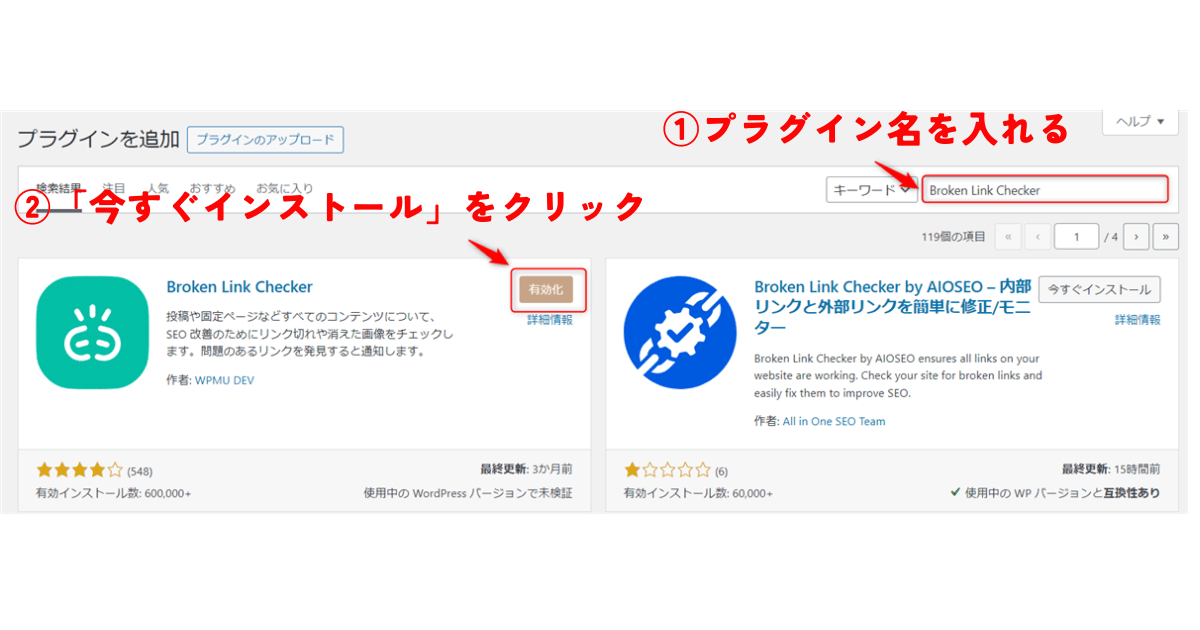
① 画面右上の「プラグインの検索」の窓にプラグイン名を入れます。
② プラグインの「今すぐインストール」をクリック。
3:プラグインを有効化する
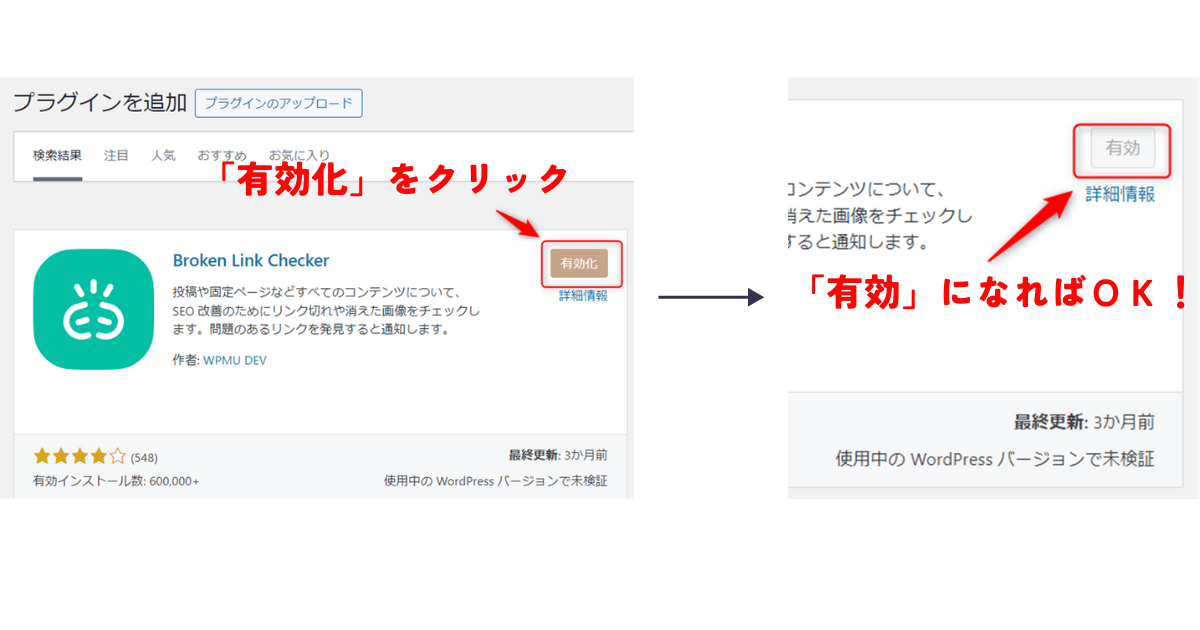
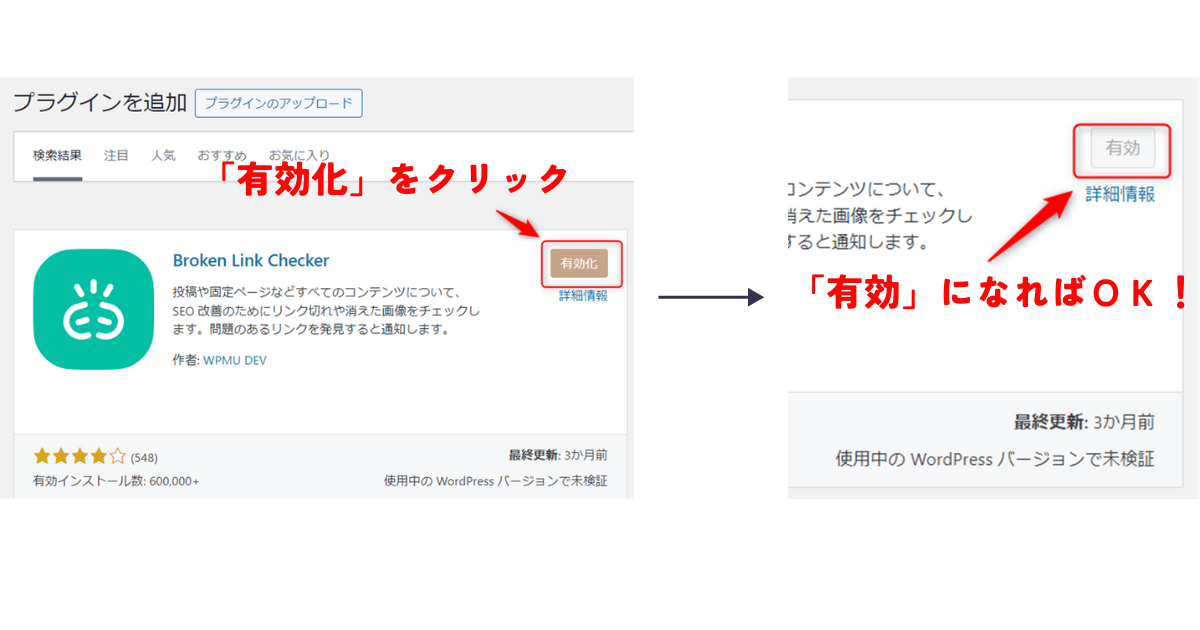
「有効化」をクリック→「有効」の文字が出れば完了です!
(この画像で使用するプラグインは一例です。他のものも同じ手順でOKですよ)
WordPressプラグインに関するよくある質問


ここでは、プラグインについての質問に回答します。
プラグインでブログ運営を快適にしましょう!


最後におさらいです!
今回ご紹介した内容と、プラグイン12個を下記にまとめました。
★プラグインはWordPressの機能を補うためのもの
★導入必須のプラグイン6つ
★あると便利なプラグイン6つ
★プラグインの種類はダブらせない
★テーマの機能に足りないものだけを導入する
- スパム対策:Invisible reCaptcha for WordPress
- 文字化け対応:WP Multibyte Patch
- お問い合わせフォームの設置:Contact Form 7
- サイトマップの作成:XML Sitemap & Google News
- セキュリティ対策:SiteGuard WP PluginUseful Blocks
- 画像の軽量化:Converter for Media
- バックアップデータの取得:BackWPup
- リンク切れの確認:Broken Link Checker
- 人気記事の表示:WordPress Popular Posts
- 目次を自動で作成:Table of Contents Plus
- 記事のコピーを作成:Yoast Duplicate Post
- Googleの各ツールとの接続:Site Kit by Google
導入するときは、たくさん入れ過ぎないことを意識しましょう。
最近のWordPressテーマは機能も充実しているので、内容が重複しないようにプラグインを追加するイメージをもつといいですよ!
プラグイン導入については以上です。最後まで読んでいただき、ありがとうございました!